Jak obliczyć procent z liczby w Excelu
Nie wiesz jak dodać odpowiednie formuły obliczające procenty do arkusza kalkulacyjnego np. w Excelu? Dobrze trafiłeś!
Witaj w moim krótkim poradniku, z którego dowiesz się, jak stworzyć w Excelu, albo innym arkuszu kalkulacyjnym, inteligentny "kalkulator" obliczający procent z liczby.
Na końcu tego poradnika znajdziesz link do ściągnięcia przygotowanego przeze mnie arkusza kalkulacyjnego w formacie Microsoft Office Excel z przedstawioną tutaj metodą, dzięki czemu sam będziesz mógł/mogła sprawdzić, czy wszystko u Ciebie działa prawidłowo. Co więcej, dołączony arkusz możesz wykorzystać w dowolny sposób i używać go do wszelkiej maści własnych zastosowań. Arkusz posiada podpisane komórki, więc w bardzo szybki i łatwy sposób możesz podstawiać swoje liczby a zapisane przeze mnie formuły zrobią już całą resztę!
To całkiem łatwe i wystarczy poznanie tylko kilku podstaw. Zaczynamy!
Otwieramy nowy arkusz kalkulacyjny. Teraz zaznaczamy dowolną komórkę, w której chcemy wprowadzić formułę. Formułę rozpoczynamy od znaku równości. Po wprowadzeniu formuły i zatwierdzeniu jej np. przyciskiem Enter, arkusz kalkulacyjny przystąpi do analizy i obliczeń formuły. Jeżeli formuła nie zawiera błędów, to efektem jej działa będzie wynik, w tym przypadku liczba będąca procentem danej liczby, wyświetlana dokładnie w tej komórce, do której formuła została wprowadzona. Warto tutaj wspomnieć, że formuły można później edytować i nie należy się tego obawiać - wystarczy zaznaczyć komórkę z formułą, a na górnym panelu w podłużnej belce powinna pojawić się wprowadzona w niej formuła. W Excelu działa również klawisz F2 lub szybkie podwójne kliknięcie, wtedy ponownie jak podczas pierwszego wprowadzania formuły, możemy ją edytować "w komórce".
Podstawy wprowadzania formuł w Excelu są już z grubsza za nami. Teraz musimy przypomnieć sobie jak oblicza się procent z liczby. To także nie jest bardzo skomplikowane - procent zamieniamy na odpowiedni ułamek a następnie mnożymy go przez liczbę, z której procent chcemy obliczyć.
Najpierw 20% zamieniamy na ułamek. W zależności od własnych preferencji może to być ułamek zwykły albo dziesiętny. W Excelu wygodniej nam będzie posługiwać się ułamkiem dziesiętnym, więc takiego będziemy używać.
Podstawiając wszystko do matematycznego wzoru na obliczanie procentu z liczby, wygląda to tak:
20% z liczby 100 wynosi 20.
Teraz, wzór matematyczny możemy zamienić na formułę programu Excel, która będzie wyglądała następująco:
Przepisz formułę do swojego Excela i sprawdź wynik. Po zatwierdzeniu, w komórce formuły powinna pokazać się liczba 20. Czyli zgodnie z oczekiwaniami. W ten sposób, podstawiając swoje liczby do formuły możesz obliczyć procent z dowolnej liczby.
Teraz możemy trochę namieszać i skorzystać z nieco bardziej zaawansowanej techniki, w której liczbę, z której procent chcemy obliczyć i samą wartość procentu, będziemy wprowadzać w oddzielnych komórkach, a w formule dokonującej obliczeń będziemy się do tych komórek odwoływać. Tak utworzony kalkulator będzie znacznie wygodniejszy w użyciu i nie będziemy musieli edytować samej formuły i bać się, że coś się popsuje.
Patrząc na obrazek po lewej stronie widać, że zaznaczona jest komórka z liczbą 20. Jej adres, który pozwala na odwoływanie się do niej w formułach to kolumna B i 5 wiersz. Jej adres zatem to B5. Zaznaczając dowolną komórkę, jej adres oraz wprowadzona formuła są widoczne w polach nad arkuszem kalkulacyjnym, gdzie mogą być także edytowane.
W komórce pod adresem B3 znajduje się liczba, z której procent będziemy obliczać. Niżej, w komórce B4, wstawiona została kolejna liczba reprezentującą procent.
Jeszcze niżej, w komórce B5, umieszczona zostanie formuła, która będzie odwoływać się do podanych adresów komórek, pobierała umieszczone tam liczby i na ich podstawie obliczała procent z liczby.
No to do dzieła!
Aby procent zamienić na ułamek najprościej będzie podzielić wpisaną w komórce B4 wartość przez 100.
Teraz wystarczy już tylko pomnożyć otrzymany ułamek przez liczbę z której procent obliczamy, czyli wartość zapisaną w komórce B3 i gotowe. Po zatwierdzeniu formuły możemy wygodnie obliczać inne procenty z innych liczb dowolnie edytując komórki B3 i B4 a Excel już sam podstawi je do formuły i ją obliczy.
Nasza formuła Excel na obliczenie procentu z liczby wygląda następująco:
Możesz pobrać ten przykład i sprawdzić wpisane formuły pobierając plik zamieszczony na końcu tego artykułu.
Gdzie B3 to adres komórki z pierwszą liczbą, a B4 to adres komórki z drugą liczbą a wynikiem będzie procent jednej liczby w drugiej.
Domyślnie otrzymamy wynik w postaci ułamka dziesiętnego, aby to naprawić i wyświetlić wynik w procentach wystarczy kliknąć na ikonę z procentem znajdującą się na górze w sekcji Liczba, albo wybierając z menu kontekstowego Formatuj komórki > karta Liczby > Kategoria > Procentowe i zatwierdzamy [OK].
Możemy też pokombinować z funkcjami tekstowymi dostępnymi w Excelu i poprzedni wynik formuły pomnożyć razy 100 i "dokleić" znak procenta, o tak:
Formuła może wyglądać na nieco skomplikowaną ale wcale tak nie jest! Korzystamy tutaj z funkcji Excela Jeżeli(WARUNEK LOGICZNY; JEŻELI TAK; JEŻELI NIE). Składa się ona z 3 argumentów oddzielonych średnikami - warunku logicznego i dwóch formuł, z których tylko jedna, spełniająca warunek logiczny zostanie wykonana.
W warunku logicznym sprawdzamy, czy liczba pod adresem B3 jest większa od liczby B4 - (B3>B4):
Jeżeli tak - to od większej liczby, czyli B3 odejmujemy mniejszą B4 i dzielimy przez pierwszą liczbę czyli tą przed zmianą i mnożymy razy 100.
Jeżeli nie, to znaczy, że B4 jest większą liczbą i od niej odejmujemy mniejszą w tym wypadku B3, dzielimy przez liczbę przez zmianą i mnożymy razy 100.
Chodzi o to aby użyć odpowiedniego wzoru w zależności od tego czy liczba przed zmianą jest większa, czy mniejsza od liczby po zmianie.
Najpierw pobierz przygotowany przeze mnie arkusz kalkulacyjny klikając w podany poniżej link:
Aby przejść do pobierania pliku, należy kliknąć w powyższy link, poczekać aż skończy się odliczanie i kliknąć w napis SKIP THIS AD znajdujący się w prawym górnym rogu.
Po jego pobraniu zauważysz, że znajduje się w nim 5 arkuszy. Każdy z nich realizuje inną operację związaną z procentami, są to kolejno:
Aby dokonać własnych obliczeń, to znaczy podstawić swoje liczby wystarczy edytować wartości podane w kolumnie B. Pamiętaj, aby podstawiać same liczby bez znaku procenta - formuły same zadbają o właściwą interpretację liczby i odpowiednio przeliczą. :)
Do czego jeszcze możesz wykorzystać ten arkusz? Myślę, że jeżeli jeszcze nie do końca radzisz sobie z formułami w Excelu, to ten plik będzie idealnym przykładem pokazującym, jak wykorzystuje się razem wbudowane w Excel funkcje logiczne, matematyczne, procentowe i tekstowe. Nie ma tam wielu skomplikowanych formuł, więc z powodzeniem sam powinieneś rozgryźć sposób adresowania komórek i pisania formuł.
Jeżeli nie chcesz pobierać pliku na swój komputer możesz także skorzystać z kalkulatorów procentów online umieszczonych na tej stronie, które są dobrą alternatywą jeżeli z jakichś powodów nie możesz pobrać lub otworzyć zamieszczonego arkusza w Excelu.
Witaj w moim krótkim poradniku, z którego dowiesz się, jak stworzyć w Excelu, albo innym arkuszu kalkulacyjnym, inteligentny "kalkulator" obliczający procent z liczby.
Na końcu tego poradnika znajdziesz link do ściągnięcia przygotowanego przeze mnie arkusza kalkulacyjnego w formacie Microsoft Office Excel z przedstawioną tutaj metodą, dzięki czemu sam będziesz mógł/mogła sprawdzić, czy wszystko u Ciebie działa prawidłowo. Co więcej, dołączony arkusz możesz wykorzystać w dowolny sposób i używać go do wszelkiej maści własnych zastosowań. Arkusz posiada podpisane komórki, więc w bardzo szybki i łatwy sposób możesz podstawiać swoje liczby a zapisane przeze mnie formuły zrobią już całą resztę!
Jak obliczyć procent z liczby w Excelu?
Aby obliczyć procent z liczby w Excelu, najpierw musimy znać sposób na obliczenie procentu z danej liczby, a następnie wiedzieć, jak ten matematyczny wzór zamienić na formułę zrozumiałą dla programu Excel.To całkiem łatwe i wystarczy poznanie tylko kilku podstaw. Zaczynamy!
Otwieramy nowy arkusz kalkulacyjny. Teraz zaznaczamy dowolną komórkę, w której chcemy wprowadzić formułę. Formułę rozpoczynamy od znaku równości. Po wprowadzeniu formuły i zatwierdzeniu jej np. przyciskiem Enter, arkusz kalkulacyjny przystąpi do analizy i obliczeń formuły. Jeżeli formuła nie zawiera błędów, to efektem jej działa będzie wynik, w tym przypadku liczba będąca procentem danej liczby, wyświetlana dokładnie w tej komórce, do której formuła została wprowadzona. Warto tutaj wspomnieć, że formuły można później edytować i nie należy się tego obawiać - wystarczy zaznaczyć komórkę z formułą, a na górnym panelu w podłużnej belce powinna pojawić się wprowadzona w niej formuła. W Excelu działa również klawisz F2 lub szybkie podwójne kliknięcie, wtedy ponownie jak podczas pierwszego wprowadzania formuły, możemy ją edytować "w komórce".
Podstawy wprowadzania formuł w Excelu są już z grubsza za nami. Teraz musimy przypomnieć sobie jak oblicza się procent z liczby. To także nie jest bardzo skomplikowane - procent zamieniamy na odpowiedni ułamek a następnie mnożymy go przez liczbę, z której procent chcemy obliczyć.
Załóżmy, że chcemy obliczyć 20% z liczby 100.
Najpierw 20% zamieniamy na ułamek. W zależności od własnych preferencji może to być ułamek zwykły albo dziesiętny. W Excelu wygodniej nam będzie posługiwać się ułamkiem dziesiętnym, więc takiego będziemy używać.
20% to 0,20 = 0,2
Podstawiając wszystko do matematycznego wzoru na obliczanie procentu z liczby, wygląda to tak:
0,2 * 100 = 20
20% z liczby 100 wynosi 20.
Teraz, wzór matematyczny możemy zamienić na formułę programu Excel, która będzie wyglądała następująco:
=0,2*100
Przepisz formułę do swojego Excela i sprawdź wynik. Po zatwierdzeniu, w komórce formuły powinna pokazać się liczba 20. Czyli zgodnie z oczekiwaniami. W ten sposób, podstawiając swoje liczby do formuły możesz obliczyć procent z dowolnej liczby.
Teraz możemy trochę namieszać i skorzystać z nieco bardziej zaawansowanej techniki, w której liczbę, z której procent chcemy obliczyć i samą wartość procentu, będziemy wprowadzać w oddzielnych komórkach, a w formule dokonującej obliczeń będziemy się do tych komórek odwoływać. Tak utworzony kalkulator będzie znacznie wygodniejszy w użyciu i nie będziemy musieli edytować samej formuły i bać się, że coś się popsuje.
Patrząc na obrazek po lewej stronie widać, że zaznaczona jest komórka z liczbą 20. Jej adres, który pozwala na odwoływanie się do niej w formułach to kolumna B i 5 wiersz. Jej adres zatem to B5. Zaznaczając dowolną komórkę, jej adres oraz wprowadzona formuła są widoczne w polach nad arkuszem kalkulacyjnym, gdzie mogą być także edytowane.
W komórce pod adresem B3 znajduje się liczba, z której procent będziemy obliczać. Niżej, w komórce B4, wstawiona została kolejna liczba reprezentującą procent.
Jeszcze niżej, w komórce B5, umieszczona zostanie formuła, która będzie odwoływać się do podanych adresów komórek, pobierała umieszczone tam liczby i na ich podstawie obliczała procent z liczby.
No to do dzieła!
Aby procent zamienić na ułamek najprościej będzie podzielić wpisaną w komórce B4 wartość przez 100.
Teraz wystarczy już tylko pomnożyć otrzymany ułamek przez liczbę z której procent obliczamy, czyli wartość zapisaną w komórce B3 i gotowe. Po zatwierdzeniu formuły możemy wygodnie obliczać inne procenty z innych liczb dowolnie edytując komórki B3 i B4 a Excel już sam podstawi je do formuły i ją obliczy.
Nasza formuła Excel na obliczenie procentu z liczby wygląda następująco:
=B4/100*B3
gdzie B4, to adres komórki, w której podany będzie procent, a B3 to adres liczby, z której procent chcemy obliczyć.Możesz pobrać ten przykład i sprawdzić wpisane formuły pobierając plik zamieszczony na końcu tego artykułu.
Jak w Excelu obliczyć, jakim procentem jednej liczby jest druga liczba?
Aby obliczyć jakim procentem jednej liczby jest druga liczba wystarczy podzielić jedną liczbę przez drugą. Formuła w Excelu może wyglądać następująco:
=B3/B4
Gdzie B3 to adres komórki z pierwszą liczbą, a B4 to adres komórki z drugą liczbą a wynikiem będzie procent jednej liczby w drugiej.
Domyślnie otrzymamy wynik w postaci ułamka dziesiętnego, aby to naprawić i wyświetlić wynik w procentach wystarczy kliknąć na ikonę z procentem znajdującą się na górze w sekcji Liczba, albo wybierając z menu kontekstowego Formatuj komórki > karta Liczby > Kategoria > Procentowe i zatwierdzamy [OK].
Możemy też pokombinować z funkcjami tekstowymi dostępnymi w Excelu i poprzedni wynik formuły pomnożyć razy 100 i "dokleić" znak procenta, o tak:
=ZŁĄCZ.TEKSTY(B3/B4*100;"%")
Jak w Excelu obliczyć, o ile procent wzrosła lub zmalała liczba?
=JEŻELI(B3>B4;((B3-B4)/B3)*100;((B4-B3)/B3)*100)
Formuła może wyglądać na nieco skomplikowaną ale wcale tak nie jest! Korzystamy tutaj z funkcji Excela Jeżeli(WARUNEK LOGICZNY; JEŻELI TAK; JEŻELI NIE). Składa się ona z 3 argumentów oddzielonych średnikami - warunku logicznego i dwóch formuł, z których tylko jedna, spełniająca warunek logiczny zostanie wykonana.
W warunku logicznym sprawdzamy, czy liczba pod adresem B3 jest większa od liczby B4 - (B3>B4):
Jeżeli tak - to od większej liczby, czyli B3 odejmujemy mniejszą B4 i dzielimy przez pierwszą liczbę czyli tą przed zmianą i mnożymy razy 100.
(B3-B4)/B3)*100
(B4-B3)/B3)*100
Chodzi o to aby użyć odpowiedniego wzoru w zależności od tego czy liczba przed zmianą jest większa, czy mniejsza od liczby po zmianie.
Jak wstawić formułę obliczającą procent z liczby w Excelu?
Najpierw pobierz przygotowany przeze mnie arkusz kalkulacyjny klikając w podany poniżej link:
Aby przejść do pobierania pliku, należy kliknąć w powyższy link, poczekać aż skończy się odliczanie i kliknąć w napis SKIP THIS AD znajdujący się w prawym górnym rogu.
Po jego pobraniu zauważysz, że znajduje się w nim 5 arkuszy. Każdy z nich realizuje inną operację związaną z procentami, są to kolejno:
- Ile wynosi procent z liczby?
- Jakim procentem jednej liczby jest druga liczba?
- O ile procent wzrosła lub zmalała liczba?
- Ile wynosi liczba po dodaniu procentu?
- Ile wynosi liczba po odjęciu procentu?
Aby dokonać własnych obliczeń, to znaczy podstawić swoje liczby wystarczy edytować wartości podane w kolumnie B. Pamiętaj, aby podstawiać same liczby bez znaku procenta - formuły same zadbają o właściwą interpretację liczby i odpowiednio przeliczą. :)
Do czego jeszcze możesz wykorzystać ten arkusz? Myślę, że jeżeli jeszcze nie do końca radzisz sobie z formułami w Excelu, to ten plik będzie idealnym przykładem pokazującym, jak wykorzystuje się razem wbudowane w Excel funkcje logiczne, matematyczne, procentowe i tekstowe. Nie ma tam wielu skomplikowanych formuł, więc z powodzeniem sam powinieneś rozgryźć sposób adresowania komórek i pisania formuł.
Jeżeli nie chcesz pobierać pliku na swój komputer możesz także skorzystać z kalkulatorów procentów online umieszczonych na tej stronie, które są dobrą alternatywą jeżeli z jakichś powodów nie możesz pobrać lub otworzyć zamieszczonego arkusza w Excelu.
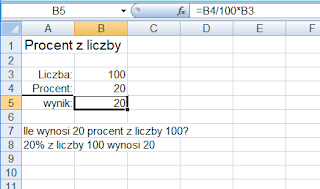


Bardzo pomocne. Polecam:)
OdpowiedzUsuńŚwietnie wytłumaczone!
OdpowiedzUsuńPomogło.
OdpowiedzUsuńDziękuję